
요즘 사무실에서 프린터 하나만 잘 골라도 업무 효율이 확 달라지는 거 아시죠?
오늘은 깔끔한 디자인에 기본기 탄탄한 삼성 SL-M2077F 레이저 복합기 사용 후기를 정리해볼게요.
복사, 스캔, 팩스, 프린트까지 모두 가능한 실속형 모델이에요.
가격이 227,000원 정도대라서
혼자서 일하는 프리랜서라던지, 사무실에서 쓰는 대형 복합기 말고 개인용으로 사용할때 하나씩 둘 수 있는
가성비 흑백레이저 복합기입니다.
구매 후 2일만에 배송되어서 바로 설치하고 사용해봤습니다.
우선 스팩은 아래와 같습니다.

인쇄 속도는 크게 무리가 없는 수준이고,
무게가 8~9Kg이 되기때문에 조심히 설치를 해야 합니다.
삼성전자 흑백레이저 복합기 - 흑백레이저 복합기 | 쿠팡
현재 별점 4.6점, 리뷰 1526개를 가진 삼성전자 흑백레이저 복합기! 지금 쿠팡에서 더 저렴하고 다양한 흑백레이저 복합기 제품들을 확인해보세요.
www.coupang.com
"이 포스팅은 쿠팡 파트너스 활동의 일환으로, 이에 따른 일정액의 수수료를 제공받습니다."
💬 설치 및 실사용 후기
삼성 SL-M2077F는 개인 사용자에게 딱 좋은 실속형 복합기입니다.
USB만 연결하면 바로 인식되고, 기본 토너도 동봉되어 있어 설치하자마자 바로 사용할 수 있다는 점은 진짜 편리해요.
드라이버 설치도 어렵지 않고, 조작도 간단해서 기계 울렁증 있는 분들도 쉽게 적응 가능합니다.
하지만 이 제품은 어디까지나 개인용이에요.
대량 출력이나 복사, 스캔이 잦은 사무실에서는 한계가 있어요.
자동급지가 안 되기 때문에 문서가 여러 장일 경우 일일이 한 장씩 올려야 하고,
와이파이 연결도 불가능해서 모든 인쇄는 유선으로만 해야 합니다.
하지만 와이파이되는 모델도 스마트폰앱으로 쓰는거라 사실 문서작업하는 사람들은 컴퓨터에 직접연결해서 하는게 좋죠.
그래서 크게 불편하지 않아서 이 모델로 선택했어요.
그리고 크기도 생각보다 큽니다. 가로 40cm, 세로 35cm, 높이 30cm 이상이라 가로세로 50cm 정도 공간 여유는 확보해 두는 게 좋아요.
✅ 장점
- 설치 간편 (USB 연결 즉시 사용 가능)
- 기본 토너 제공
- 프린트, 복사, 스캔, 팩스 올인원 구성
- 에코모드로 토너 절약 가능
- 고해상도 스캔 지원
- 사용법이 단순하고 직관적
❗ 단점
- 자동급지(ADF) 없음 → 한 장씩 수동 스캔/복사
- 무선 인쇄 불가 (와이파이 없음)
- 크기가 제법 큼 → 책상 한쪽 공간 차지
- 대량 문서 작업에는 부적합
👉 결론적으로, 혼자서 집이나 1인 사무실에서 쓰기엔 최적이고,
간단한 문서 출력이나 스캔/팩스를 주로 하는 환경에선 훌륭한 선택입니다.
무선 기능까지 바란다면 상위 모델을 고민해야 하지만,
이 가격대에서 이 정도 기능과 안정성, 그리고 삼성이라는 브랜드까지 생각하면
정말 가성비 좋은 선택지라고 자신 있게 추천할 수 있어요.

🖨 프린터 사용법
- 전원 연결 & 드라이버 설치
USB 케이블로 컴퓨터와 연결하고, 삼성 홈페이지에서 SL-M2077F 드라이버를 설치하세요.
(윈도우10 이상은 자동 인식되는 경우도 많아요.) - 용지 넣기
전면 트레이에 A4 용지를 최대 150장까지 넣을 수 있어요. - 인쇄하기
문서에서 [Ctrl+P]로 인쇄 창을 열고, ‘Samsung SL-M2077F’를 선택하면 OK!
인쇄 속도는 흑백 기준으로 분당 18장이니까 제법 빠른 편이에요.

📄 복사 기능 사용법
- 복사할 문서를 유리판에 놓기
원본 문서를 유리 스캔창에 글자가 아래로 가게 올려놓으세요. - 복사 버튼 누르기
본체의 [Copy] 버튼을 누르면 바로 복사가 시작됩니다.
여러 장 복사도 간단하게 버튼으로 설정 가능해요.

📷 스캔 방법
- 문서 올리기
복사와 마찬가지로 스캔할 문서를 유리창 위에 놓습니다. - PC에서 스캔 프로그램 실행
- ‘Samsung Easy Printer Manager’ 또는
- ‘Windows 스캔 앱’ 사용 가능
- 해상도 설정 후 스캔 실행
1200dpi까지 지원하므로, 고화질 스캔도 문제없어요.
이미지 or PDF 저장 가능!
간단하게 아래 스캔앱을 사용하면, 스캔 사용시에 간단하게 진행할 수 있어요.
Windows 스캔 - Windows에서 무료 다운로드 및 설치 | Microsoft Store
스캐너가 있는 경우 이 앱을 사용하면 손쉽게 문서와 사진을 스캔하고 원하는 곳에 저장할 수 있습니다. 평판에서 사진을 스캔하든, 문서 공급 장치를 사용하여 여러 페이지를 스캔하든 관계없
apps.microsoft.com
스캔 역시 조금 느리지만 대용량 스캔이 아니고, 1~2장 급하게 스캔할때는 크게 문제가 없는 수준입니다.
📠 팩스 사용법
팩스 기능이 있는 건 진짜 꿀입니다. 요즘에도 팩스 필요한 경우 종종 있거든요.
- 전화선 연결
팩스 포트에 유선 전화선 연결하세요. 일반 전화기처럼 RJ-11 규격입니다. - 문서 넣기 & 팩스 번호 입력
복사기처럼 문서를 넣고, 본체에서 팩스 번호 입력 후 [Start] 버튼 누르면 전송됩니다. - 수신도 OK
수신된 팩스는 자동으로 인쇄됩니다. 받기 전 알림음이 나기도 해요.
🔋 에코모드로 토너 절약까지!
이 모델은 ‘에코모드’라는 기능이 있어요. 버튼 한 번이면:
- 토너 절약
- 자동 양면 인쇄 설정
- 빈 페이지 자동 건너뛰기
이렇게 설정되기 때문에 장기적으로 봤을 때 운영비 절감에 도움이 돼요.

'정보모음 > 정보통신, IT' 카테고리의 다른 글
| 문서·SNS·블로그에서 꼭 쓰는 특수문자 총정리 (복사해서 쓰세요!) (2) | 2025.04.12 |
|---|---|
| AI 시대, 전문직이 위협받고 있다? (0) | 2025.04.11 |
| 윈도우 10에서 윈도우 11 업그레이드: TPM 우회 & 설치 도우미 사용 완전 공략! (0) | 2025.03.25 |
| [IT] 샥즈 오픈런 프로2 미니(SHOKZ OPENRUN PRO 2 MINI) 4달 실사용기 (0) | 2025.03.20 |
| [AI] 유용한 AI 툴 모음, 사이트 모음 (5) | 2024.12.25 |
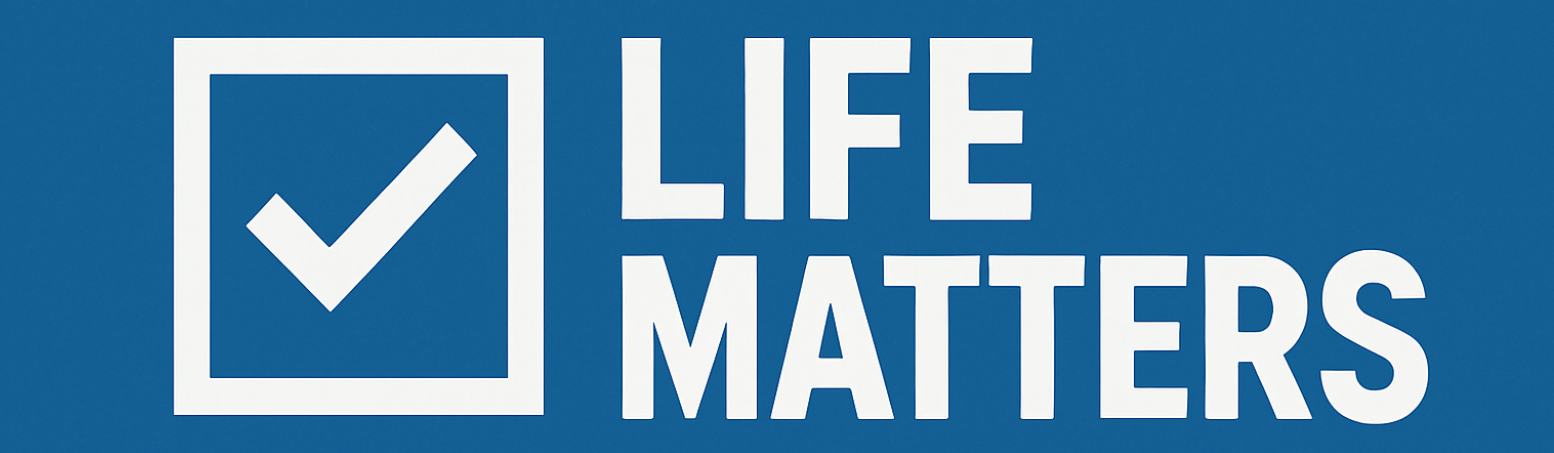




댓글