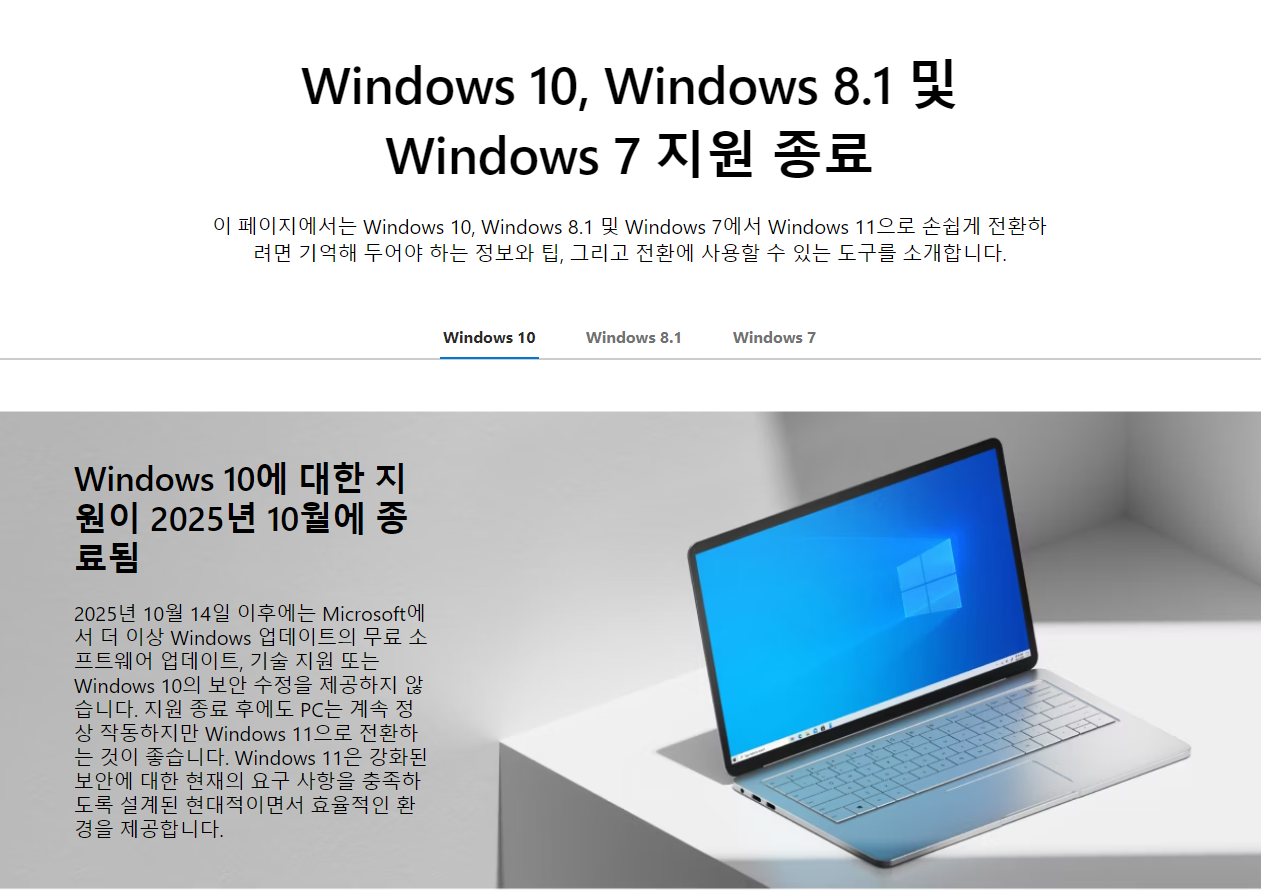
2025년 10월.
윈도우 10의 지원이 종료됩니다.
윈도우 10으로 잘 사용하고 있다가,
갑자기 윈도우 11 지원되는 PC인지 확인해야 하는 상황에 이르렀습니다.

윈도우 10을 윈도우 11로 업그레이드하고 싶은데,
TPM 2.0, 보안 부팅 등으로 가로막혀 좌절하신 분들을 위해
정~말 자세하고, 따라하기 쉽게 정리한 TPM 우회 + 설치 방법을 소개해드릴게요.
⚠️ 공식 권장 방식은 아닙니다. 하지만 실제로 수많은 사용자들이 성공한 검증된 방법입니다.
단, 중요한 데이터는 백업 필수! 언제나 조심조심~
📌 1단계: TPM & CPU 검사 우회하기 (레지스트리 편집)
윈도우 11은 TPM 2.0, 지원 CPU가 없으면 설치를 막습니다.
하지만 이건 간단한 레지스트리 수정으로 우회가 가능해요.
🧩 REGEDIT 설정 완전 따라하기
✅ 1. ‘레지스트리 편집기’ 실행하기
- 키보드에서 Windows 키 + R 을 누름
- 아래 입력창에 regedit 입력하고 Enter
- 사용자 계정 컨트롤(UAC) 창이 뜨면 ‘예’ 클릭
💬 지금 뭔가 검은 창이 뜬다고 당황하지 마세요! 정상입니다!
✅ 2. 레지스트리 경로로 이동하기
왼쪽 트리 메뉴에서 아래 순서대로 차례로 클릭해서 들어갑니다.
🔍 경로가 안 보이면?
Setup 폴더를 클릭해도 MoSetup 폴더가 없을 수 있어요.
그럴 땐 MoSetup을 새로 만들어야 합니다!
✅ 3. MoSetup 키(폴더)가 없는 경우 만들기
- Setup 폴더를 마우스 우클릭
- 새로 만들기 > 키(K) 클릭
- 이름을 MoSetup 으로 입력하고 Enter

✅ 4. MoSetup에서 값 추가하기
- 오른쪽 빈 공간을 마우스 오른쪽 클릭
- 새로 만들기 > DWORD(32비트) 값 클릭
- 이름을 AllowUpgradesWithUnsupportedTPMOrCPU 로 입력
- 엔터 누른 뒤, 다시 더블 클릭해서 값 데이터 입력
- 값 데이터를 1로 바꾸고 확인 클릭
💡 중요한 포인트:
- 대소문자 정확히 입력해야 함! (복사 붙여넣기 추천)
- 값 데이터는 반드시 1

📌 2단계: Windows 11 설치 도우미로 업그레이드 진행
레지스트리 수정 끝났다면, 이젠 마이크로소프트 공식 도구를 사용해 설치해봅시다.
🔗 설치 도우미 다운로드
📥 설치 도우미 사용법
- 다운로드한 Windows11InstallationAssistant.exe 실행
- 라이선스 동의 후 '지금 설치' 클릭
- 시스템 호환성 검사는 건너뛰고 설치 진행됨!
- 자동으로 다운로드 + 설치 → 완료되면 재부팅
⏰ 소요 시간: 평균 30분~1시간 (인터넷 속도, PC 성능 따라 다름)
😎 설치 후 확인
설치가 완료되면, 아래처럼 깔끔한 윈도우 11 바탕화면이 나옵니다.
🖥️ Windows 키 + R → winver 입력해서 버전 확인 가능!
💡 보너스 팁: 설치 후 초기 세팅 팁
- 작업표시줄 중앙 정렬 해제:
설정 > 개인 설정 > 작업표시줄 > 작업표시줄 동작 → 왼쪽 정렬 - 추천 앱 제거:
시작 메뉴에서 우클릭 → 제거 - 파일 탐색기 초기 폴더 변경:
보기 > 폴더 옵션 > 파일 탐색기 열기 → ‘내 PC’로 변경
✅ 마무리하며...
TPM이 안돼서, CPU가 안돼서 좌절했던 여러분!
레지스트리 수정 + 설치 도우미 조합이면 깔끔하게 해결 가능합니다.
윈도우 11이 궁금했는데 막혀서 못 써봤던 분들,
이번 기회에 직접 설치해보세요. 새 UI, 새로운 경험이 기다리고 있습니다!
댓글로 설치 성공/실패 후기 남겨주세요~
궁금한 점은 언제든 물어보세요! ✍️
'정보모음 > 정보통신, IT' 카테고리의 다른 글
| AI 시대, 전문직이 위협받고 있다? (0) | 2025.04.11 |
|---|---|
| 1인 사무실 필수템! 삼성 레이저 복합기 SL-M2077F 사용법 및 구매후기, 리뷰 (0) | 2025.03.29 |
| [IT] 샥즈 오픈런 프로2 미니(SHOKZ OPENRUN PRO 2 MINI) 4달 실사용기 (0) | 2025.03.20 |
| [AI] 유용한 AI 툴 모음, 사이트 모음 (5) | 2024.12.25 |
| [AI] 유용한 AI툴 모음 (6) | 2024.11.27 |
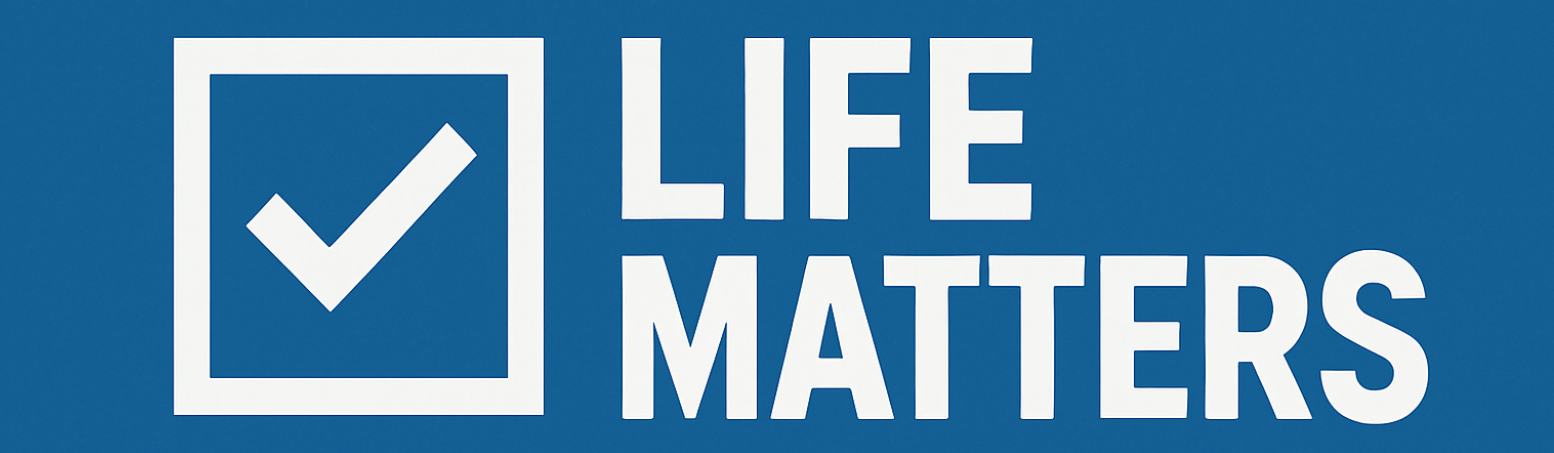




댓글